На сегодняшнем уроке Photoshop будем заниматься фотомонтажом. Сегодня будем делать Девушку-кошку. Для этого выберем фото девушки, над которой будем измываться (у меня это фото Клаудии Шиффер) и фото кота. Важно, чтобы поворот голов на фотографиях был примерно одинаков, чтобы нам легче было монтировать.


1. Вырезаем голову кота. Для этого я выбрала инструмент «Магнитное Лассо» (Magnetic Lasso) и обвела им вокруг головы кота. Но у меня фоноднородный, поэтому я быстро это сделала, а если у вас фон будет яркий,то придётся использовать другой способ выделения, например Быструю маску (Quick Mask).
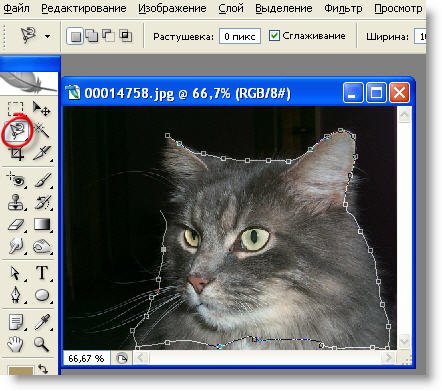
Кот у меня выделился и я нажимаю (Ctrl+J), чтобы перенести выделение на новый слой. Вот так теперь у нас выглядит окно слоёв:

2. Берём инструмент «Перемещение» (Move) (V) и перетаскиваем кота на фото с девушкой, изменяем непрозрачность слоя с котом до 50-55 %,применяем трансформирование Ctrl+T и совмещаем нос и глаза девушки с кошачьими, нажимаем ОК.
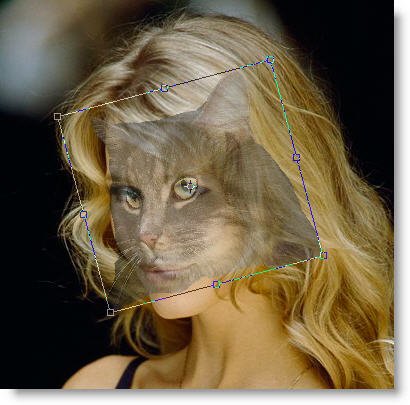
Возвращаем непрозрачность слою 100% и идём в Изображение – Коррекция- Цветовой тон / Насыщенность (Image – Adjustment – Hue / Saturation) или нажмём клавиши Ctrl+U и подгоняем цвет шерсти кошки под цвет волос девушки:
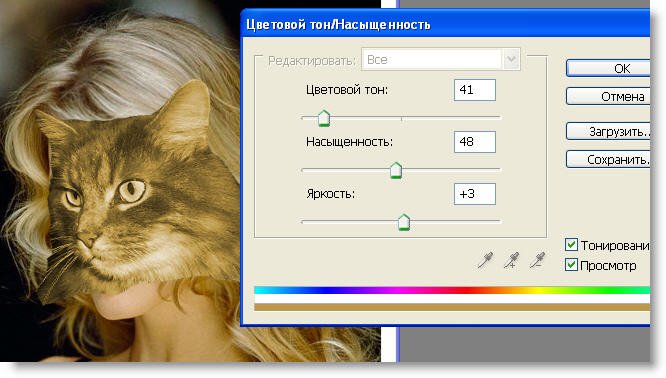
3. Снова уменьшаем прозрачность слоя до 40 – 50 %, берём инструмент «Ластик»(Eraser)(Е) и стираем зону губ, глаз и волос, которые падают налоб и щёки, получится примерно так:

Вернём непрозрачность слоя до 100%, если всё нас устраивает, тоуменьшаем непрозрачность Ластика до 30 – 35 % и выбираем кисть для ластика из набора «Assorted Brushes»:
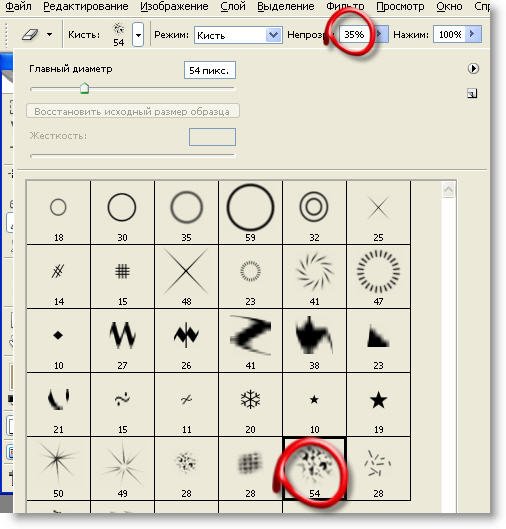
Уменьшаем размер кисти до нужного нам и стираем края нашей кошачьей маски – под губой, на щеках, на лбу, и везде, где считаем нужным:
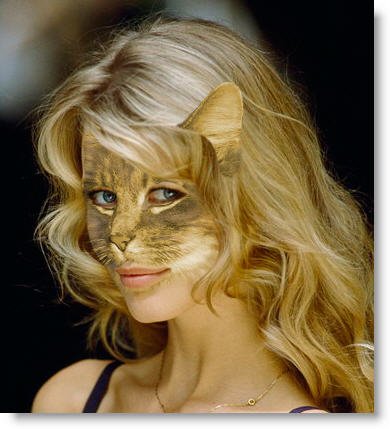
4. На следующем этапе перейдём на слой с девушкой, выбереминструмент «Палец»(Smudge),установим Интенсивность (Strength)
70 – 80% и подправим волосы возле уха, чтобы был более естественный переход. И посмотрим, может ещё что-то нужно подправить «Пальцем». Если хотим что-то размазать на кошачьей маске, то не забываем перейти на слой смаской. (На маске я поправила светлую шерсть под глазами).
5. Добавим нашей кошечке усики. Для этого сначала создадим новый слой, нажав на иконку , которая расположена внизу окна Слои (Layers).
Возьмём пипеткой светлый цвет для усов на правой щеке. Кисть выбираем твёрдую круглую в 1 пкс. И изменим настройки кисти, для этого нажимаем F5, откроется окно, устанавливаем там такие настройки кисти:
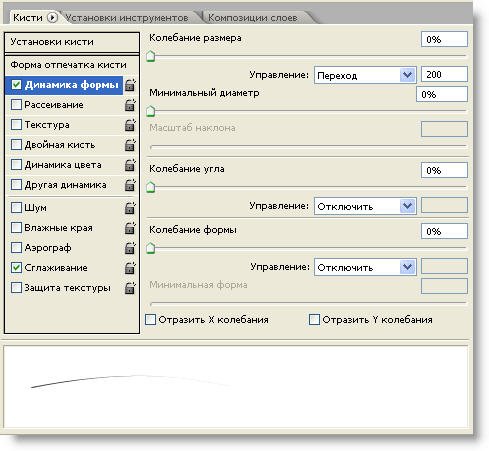
Рисуем кисточкой усики на правой щеке, затем возьмём пипеткой светлый цвет с левой щеки и там нарисуем усики. Можно ещё на бровях усики нарисовать.
6. Ещё, я думаю, что нужно второе ухо добавить. Для этого перехожу на слой с маской и беру инструмент «Лассо»(Lasso)(L)
и выделяю ухо:

7. Затем нажимаем Ctrl+J и у нас появится новый слой с вырезанным ухом. Берём инструмент «Перемещение» (Move) (V)
и перетаскиваем ухо налевую от нас сторону. Нажимаем Ctrl+T, появится сетка трансформирования. Нажимаем правой кнопкой мыши внутри этой сетки ивыбираем строчку «Отразить по горизонтали» (Flip horizontal),далее поворачиваем как нам нужно и жмём ОК:
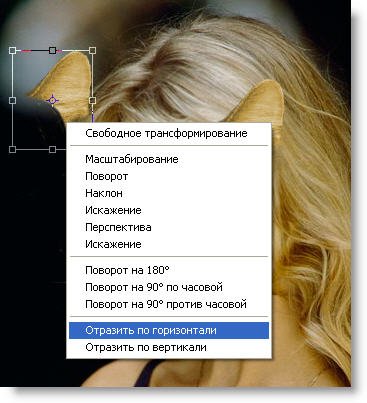
Возьмём Ластик с прозрачностью 60 – 65 %, с мягкой круглой кистью и сотрём места локонов волос.
Затеним это ухо немного инструментом «Затемнение» (Burn)
8. Ещё я решила сделать глаза ярче и изменить их цвет. Для этогоБыстрой маской выделила глаза, вырезала их на новый слой и установила для этого слоя Режим смешивания (Blending Mode) - Освещение (Screen)
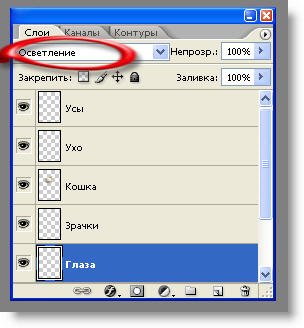
Затем также вырезала зрачки на новый слой, и перейдя на Изображение– Коррекция - Цветовой тон / Насыщенность (Image – Adjustment – Hue /Saturation) (Ctrl+U) установила вот такие параметры, чтобы придать зрачкам зелёный цвет:

9. Ну и последнее. Создадим рамочку, чтобы работа имела законченный вид. Для рамочки создадим новый слой на самом верху окна Слоёв. Вот чтоу меня получилось:
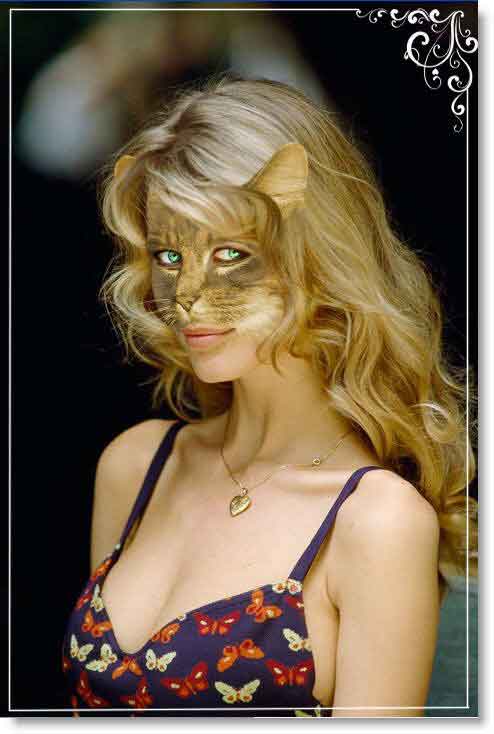
Автор: Любовь
Источник

