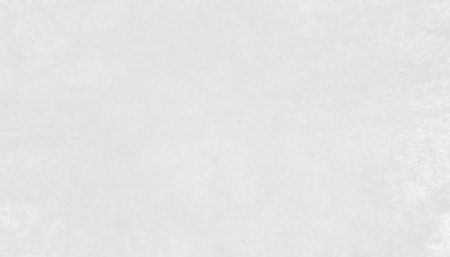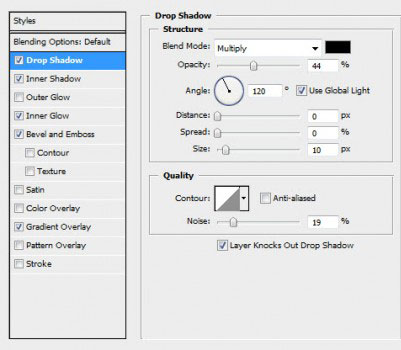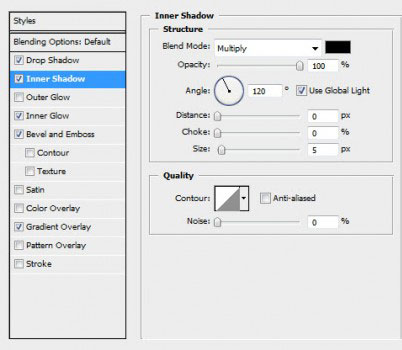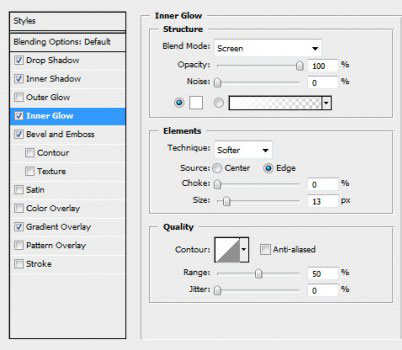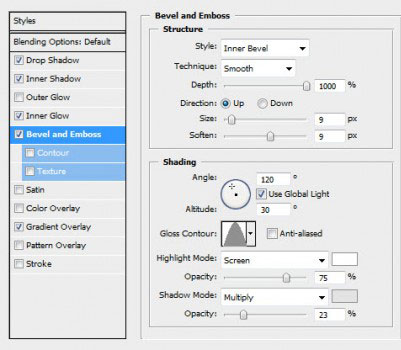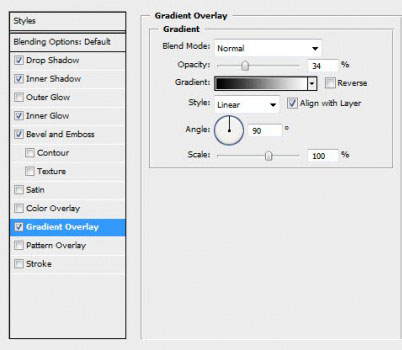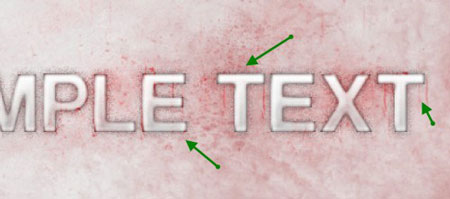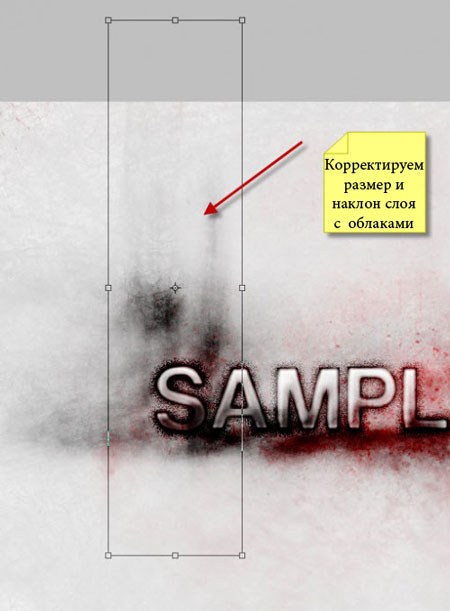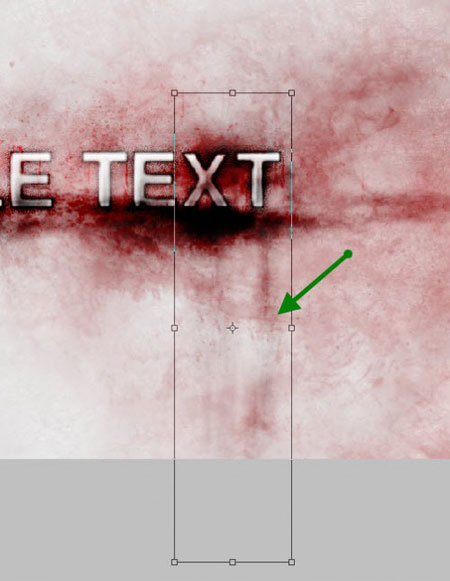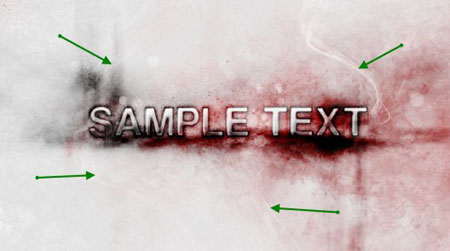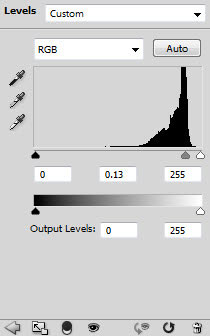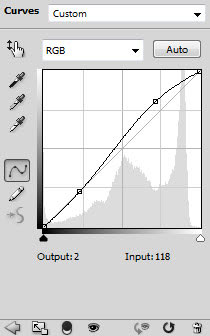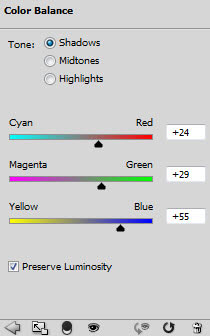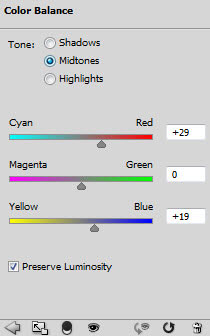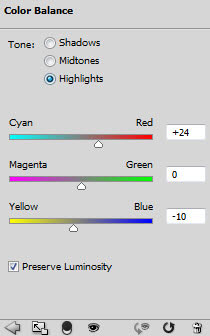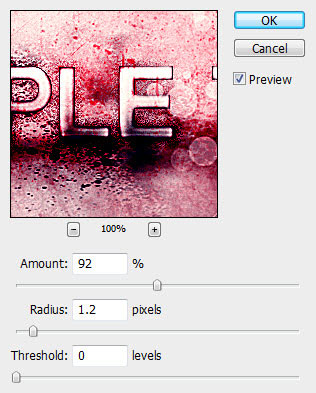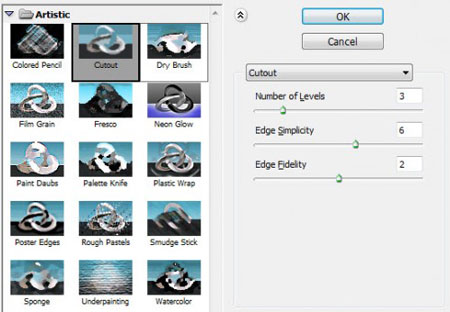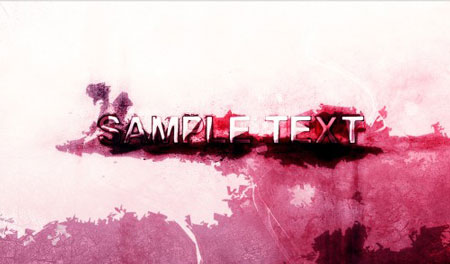Автор: PSD Vault
Переводчик: Макс Енин
источник
В этом уроке вы узнаете, как создать кровавый текстовый эффект в Фотошоп. Мы будем использовать кисти, смешивания слоев, эффекты облаков и цветовую коррекцию. Урок очень простой и подойдет для начинающих фотошоп-мастеров.
Вот так выглядит финальный результат:
Для урока нам понадобятся несколько дополнительных материалов:
Шрифт
Кисти Crack
Кисти Smoke
Кисти Splatter
Шаг 1. Создаем новый документ любого размера с белым фоном, используем кисти Crack, чтобы нарисовать светло-серую текстуру для фона:
Создаем новый слой, устанавливаем Opacity (Непрозрачность) слоя примерно на 30% и кистью Crack рисуем темно-красную текстуру:
Шаг 2. Используем загруженный шрифт или любой другой, чтобы написать текст:
[img]http://www.photoshop-master.ru/lessons/les1642/04.jpg[/url]
Применяем для текстового слоя параметры смешивания Layer - Layer Style (Слой - Стили слоя):
Drop Shadow (Тень)
Inner Shadow (Внутренняя тень)
Inner Glow (Внутреннее свечение)
Bevel and Emboss (Фаска и тиснение)
Gradient Overlay (Перекрытие градиентом)
И получаем вот такой эффект:
Шаг 3. Создаем новый слой под текстовым, загружаем кисти Splatter, уменьшаем их размер, выбираем темно-красный цвет и рисуем немного крови за текстом:
Используем Lasso Tool (Лассо) (L) с feather (растушевка) примерно 40-50 px, чтобы создать выделение вокруг текста и добавляем облаков внутри выделения Filter - Render - Clouds (Фильтр - Рендеринг - Облака):
[img]http://www.photoshop-master.ru/lessons/les1642/12.jpg[/url]
Сжимаем их вниз (CTRL+T):
Меняем режим смешивания слоя с облаками на Color Burn (Затемнение основы):
Дублируем (CTRL+J) этот слой несколько раз и получаем вот такой эффект:
Вы также можете трансформировать облака по вертикали (CTRL+T), прикрепить к левой части текста (режим смешивания не меняем):
Добавляем больше вертикальных облаков в правой части текста, как показано ниже:
Получаем вот такой результат:
Шаг 4. Создаем новый слой над всеми предыдущими, добавляем дыма с помощью кистей Smoke (также можете добавить эффект боке вокруг текста):
Добавляем корректирующие слои:
Levels (Уровни)
С помощью градиента редактируем маску корректирующего слоя:
[url]http://www.photoshop-master.ru/lessons/les1642/21.jpg[/img]
Curves (Кривые)
Color Balance (Цветовой баланс)
И получаем вот такой результат:
[url]http://www.photoshop-master.ru/lessons/les1642/26.jpg[/img]
Шаг 5. Мы почти закончили! Теперь поиграем немного с фильтрами.
Объединяем все слои, дублируем фон (CTRL+J) и применяем на копии Filter - Sharpen - Unsharp Mask (Фильтр - Резкость - Контурная резкость):
Снова дублируем фон и перемещаем в самый верх на панели слоев, применяем Filter - Artistic - Cutout (Фильтр - Иммитация художественных эффектов - Аппликация):
И получаем вот такой эффект (кровь стала более реалистичной):
Меняем режим смешивания на Hard Light (Жесткий свет) и получаем вот такой результат:
И финальный вариант: