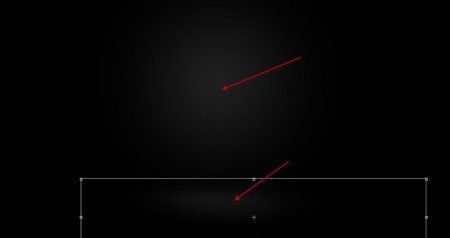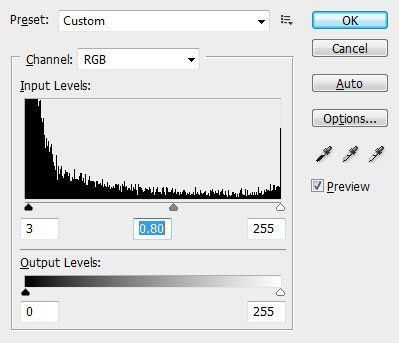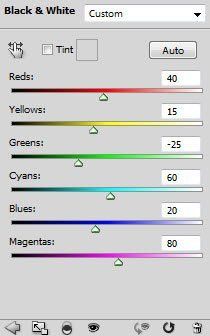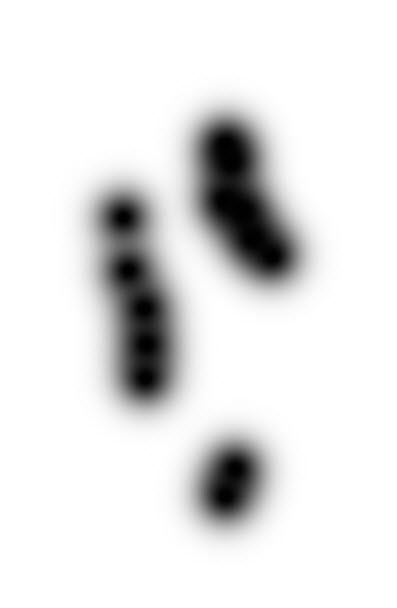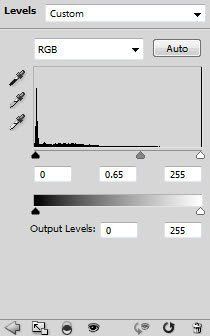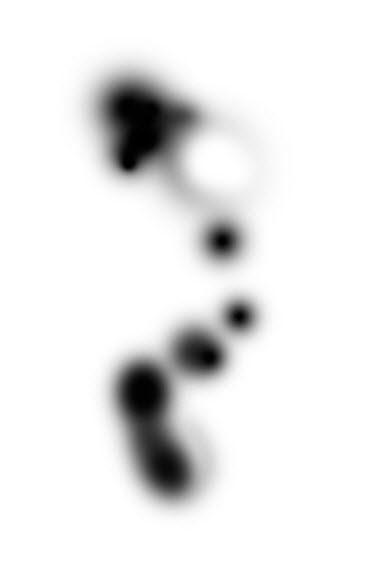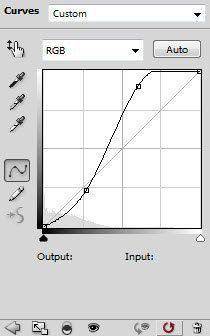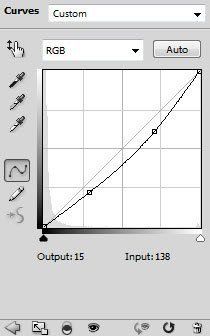В этом уроке я покажу вам, как создать фантастическую композицию с огненными эффектами в Фотошоп.
Мы будем с вами комбинировать кисти, работать со стоковыми изображениями, масками и коррекцией, чтобы создать фантастические эффекты для нашей иллюстрации.
Вот так выглядит финальный результат:
Для урока нам понадобятся дополнительные материалы:
Crack Brushes - http://funerals0ng.deviantart.com/art/C … s-59952105
Model - http://medusestock.deviantart.com/art/B … -202708174
Fire 1 - http://new.cgtextures.com/texview.php?i … a8sbbi1dd4
Fire 2 - http://new.cgtextures.com/texview.php?i … a8sbbi1dd4
Crow - http://browse.deviantart.com/resources/ … w#/d1oh33v
Feather Brush - http://falln-stock.deviantart.com/art/F … 1-92728583
Шаг 1. Создаем новый документ размером 1280х700 px с черным фоном, затем создаем новый слой и белой мягкой кистью рисуем фоновый свет в центре и внизу полотна, с помощью трансформации (CTRL+T) редактируем пятна.
Совет: сначала можете нарисовать пятно в центре, затем дублировать (CTRL+J) его и трансформировать, чтобы сформировать нижнюю часть. Устанавливаем Opacity (Непрозрачность) слоя на 20%.
Создаем новый слой и с помощью кистей Crack рисуем текстуру в виде трещин на земле (чтобы результат выглядел реалистично, текстуру необходимо немного трансформировать):
Я решил добавить искры от огня на земле. Загружаем изображение Fire 1 в Фотошоп, используем Quick Selection (Быстрое выделение), чтобы выделить часть изображения, как показано ниже:
Копируем (CTRL+C) и вставляем (CTRL+V) выделенную область на рабочее полотно, трансформируем (CTRL+T), как показано ниже:
Жмем CTRL+L, чтобы вызвать корректирующий инструмент Levels (Уровни), и применяем такие параметры:
Уменьшаем непрозрачность слоя примерно до 80-90%, затем используем ластик (Е) в форме кисти Crack, чтобы удалить часть огненной текстуры:
И получаем вот такой результат:
Шаг 2. Загружаем изображение Model в Фотошоп, вырезаем ее и вставляем в центре рабочего полотна:
Теперь немного увеличиваем изображение и ластиком (Е) в форме кисти Crack стираем часть ног модели, как показано ниже:
Добавляем три корректирующих слоя с обтравочной маской (CTRL+ALT+G) над слоем с моделью:
Black and White (Черно-белый)
Редактируем маску корректирующего слоя Black and White (Черно-белый):
Levels (Уровни)
Маска корректирующего слоя Levels (Уровни):
Curves (Кривые)
Теперь, как вы видите, цвета на левом плече и правом предплечье отличаются от остальных - именно в этих местах мы будем создавать огненные эффекты:
Используем мягкую белую кисть (В), чтобы нарисовать световые эффекты за шляпой, затем мягкой черной кистью добавляем теней под ногами модели, для усиления эффекта добавляем больше трещин за ногами:
И получаем вот такой результат:
Шаг 3. Теперь мы можем добавить огненных эффектов вокруг модели, чтобы композиция была более сверхъестественной. Загружаем в Фотошоп изображение Fire 1 и используем Lasso Tool (Лассо) (L) с feather (растушевка) примерно 30%, чтобы выделить часть огня:
Копируем (CTRL+C) и вставляем (CTRL+V) выделенную область на рабочее полотно, располагаем новый слой под слоем с моделью, затем искажаем огонь, как показано ниже:
Я решил деформировать огненную текстуру, чтобы придать ей форму крыла:
Также вы можете воспользоваться фильтром Liquify (Пластика), чтобы добавить динамичности:
Добавляем два корректирующих слоя с обтравочной маской (CTRL+ALT+G) над слоем с огнем:
Curves (Кривые)
Color Balance (Цветовой баланс)
[url]http://www.photoshop-master.ru/lessons/les1631/25.jpg[/img]
И получаем вот такой эффект:
На панели слоев выделяем слои с огнем и коррекцией, жмем CTRL+G, чтобы объединить их в группу, затем дублируем группу и отражаем по горизонтали (CTRL+T), корректируем размер и располагаем возле правой руки:
Шаг 4. Добавим огня возле правой руки. Загружаем изображение Fire 2, копируем (CTRL+C) и вставляем (CTRL+V) весь огонь на рабочее полотно, корректируем размер и располагаем, как показано ниже (устанавливаем режим смешивания слоя на Lighten (Замена светлым)):
Используем корректирующие инструменты на огненном слое, чтобы отредактировать цвет огня:
Вы можете дублировать (CTRL+J) этот огненный слой, уменьшить его и с помощью фильтра Liquify (Пластика) создать эффект падающих частиц пламени:
Вы также можете создать новый слой над огненным слоем и мягкой белой кистью кликнуть один раз в центре огня, чтобы придать ему магическое свечение:
Шаг 5. Загружаем изображение Crow в Фотошоп, вырезаем птицу и вставляем ее на рабочее полотно, регулируем размер и расположение так, как показано ниже:
Чтобы добавить движения ворону, берем любую кисть в виде облаков и рисуем под птицей, затем деформируем их с помощью инструмента трансформации Warp (Деформация), как показано ниже:
Уменьшаем непрозрачность слоя с вороном примерно до 60%, чтобы получить вот такой эффект:
Вот так выглядит результат после проделанных выше манипуляций:
Огненная фотоманипуляция
Страница: 1
Сообщений 1 страница 1 из 1
Поделиться128-09-2011 20:21:23
Страница: 1